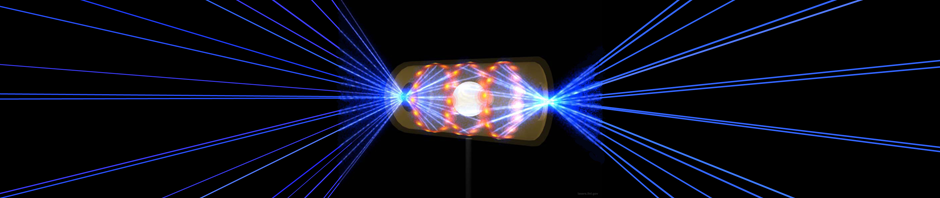We are pleased to announce that Cleo, Colabrativ’s Clinical Entry and Operations application now has a treatment query that allows a researcher explore the patient treatments in Cleo’s clinical database. This option is a result of our ongoing collaboration with The Clearity Foundation, a non-profit organization dedicated to “improving treatment options for ovarian cancer patients.”
Treatment queries are under the Query tab in Cleo’s Explore application; see Figure 1. Creating a Treatment query is a two step process. First the contents of the treatment table are selected. Then, the treatment table is filtered.
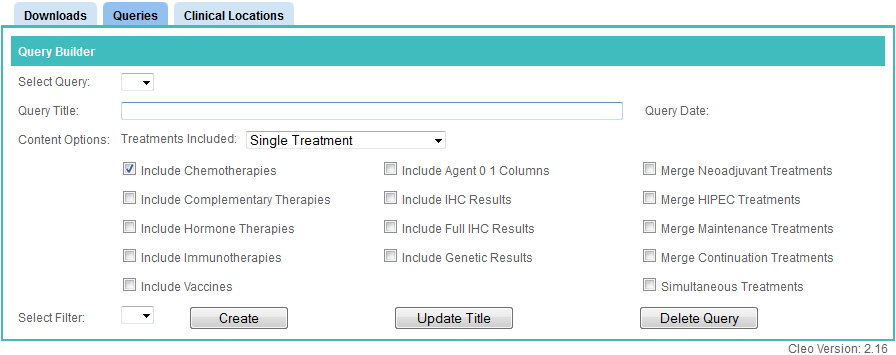
|
| Queries tab in Colabrativ’s Clinical Entry and Operations (Cleo) Explore application before the creation of any treatment tables, or any queries have been run. |
Selecting Treatments Table Content
Treatments in the treatments tables are grouped by patient, and chronologically ordered by the start date of each treatment. There are a number of options that control the contents of a treatments table; each option is reviewed below.
| Option | Description | |
|---|---|---|
| Treatments Included |
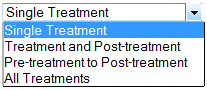
Single Treatment adds a single treatment to each row in the treatments table, and is the default for the Treatments Included option. The Treatment and Post-treatment option adds both a treatment and the next treatment (post-treatment) to each row of the treatments table. If the treatment is the last treatment and if a Deceased or Last Contact or Lost to Follow Up event is after the last treatment, then the Deceased or Last Contact or Lost to Follow Up event is added as the post-treatment. The Pre-treatment to Post-treatment option adds three treatments to each row in the treatment table. As with the Treatment and Post-treatment option above, Deceased or Last Contact or Lost to Follow Up events can be the final “post-treatment” for a patient. The All Treatment option puts all of a patient’s treatments in a single row. As with the Treatment and Post-treatment and Pre-treatment to Post-treatment options above, Deceased, Last Contact or Lost to Follow Up events can be the final “post-treatment” for a patient. |
|
| There are five therapy types that can be included in a treatments table. |
||
| Include Chemotherapies | If checked, chemoetherapy events will be included in the treatments table. | |
| Include Complementary Therapies | If checked, complementary therapy events will be included in the treatments table, such as treatments with Curcumin. | |
| Hormone Therapies | If checked, hormone therapy events will be included in the treatments table, such as treatments with Tamoxifen. | |
| Include Immunotherapies | If checked, immunotherapy events will be included in the treatments table. | |
| Include Vaccines | If checked, vaccine events will be included in the treatments table, such as MUC1 Dendritic Cell Vaccine treatments. | |
| The next four Include options add additional information to the treatment table, including the patient’s immunohistochemistry (IHC) and genetic results. |
||
| Include Agent 0 1 Columns | If checked, agent columns will be added to the treatments table. Each treatment agent in a treatment will have a 1 in the column labeled with that agent’s name. This option was designed to facilitate cluster analysis. | |
| Include IHC Results | If checked, the H-score for each IHC test run on the patient’s specimen collected just prior to the treatment. e.g. pretreatment specimen, will be added to a column that uses the IHC test code as the column header. | |
| Include Full IHC Results | If checked, the intensity, percent positive cells and H-score for each IHC test run on the patient’s pretreatment specimen will be added to the columns that use the IHC test code as prefix for the column header. | |
| Include Genetic Results | If checked, the results for each genetic test, such as polymerase chain reaction (PCR), fluorescent in situ hybridization (FISH) or next generation sequencing run on the patient’s pretreatment specimen will be added to a column that uses the test code as the column header. | |
| There are a number of situations in which one might not want to include the next treatment in a table. The next five options allow one to merge a number of difference treatment types into the treatment added to the treatments table. |
||
| Merge Neoadjuvant Treatments | If checked, neoadjuvant treatments will be merged with the following treatment. The start date of the neoadjuvent treatment will be used as the start for the merged treatment, if it is before the start of the treatment. A Neo flag will be added to the Flag column when a neoadjuvent merge is performed. | |
| Merge HIPEC Treatments | If checked, Heated Intraperitoneal Chemoperfusion (HIPEC) treatments will be merged with the following treatment. The start date of the HIPEC treatment will be used as the start for the merged treatment, if it is before the start of the treatment. A HIPEC flag will be added to the Flag column when a HIPEC merge is performed. | |
| Merge Maintenance Treatments | If checked, maintenance treatments will be merged with the previous treatment. The end date of the maintenance treatment will be used as the end date for the merged treatment, if it is after the end date of the treatment. A Main flag is be added to the Flag column when a maintenance merge is performed. | |
| Merge Continuation Treatments | If checked, continuation treatments will be merged with the previous treatment. The end date of the continuation treatment will be used as the end date for the merged treatment, if it is after the end date of the treatment. A Cont flag is be added to the Flag column when a continuation merge is performed. | |
| Simultaneous Treatments | If checked, treatments that overlap in time, but are of different treatment event types, e.g. a chemotherapy and a hormone therapy, will be treated as simultaneous. The agents in the simultaneous treatment will be added to an inserted Simultaneous Agents column. | |
Treatments Table Creation
Once treatments table options have been selected, the table can be created without applying any filtering to it by clicking on the “Create” button; see Figure 2. This is the only action that can be taken for the “All Treatment” Treatments Option. The treatments table creation options are disabled after a treatments table has been created, but the options used to create the treatments table are still displayed.
Prior to the creating the treatments table it is a good idea to supply a title in the “Query Title” box. The title may also be added after creating the table by filling in the “Query Title” box and clicking the “Update Title” button.
Once the treatments table has been created, it can be downloaded as a tab separated values (TSV) table by clicking on the green link. For the All Treatments table in Figure 2, the link is PatientTherapies_2013-11-29_09-45-05.tsv.
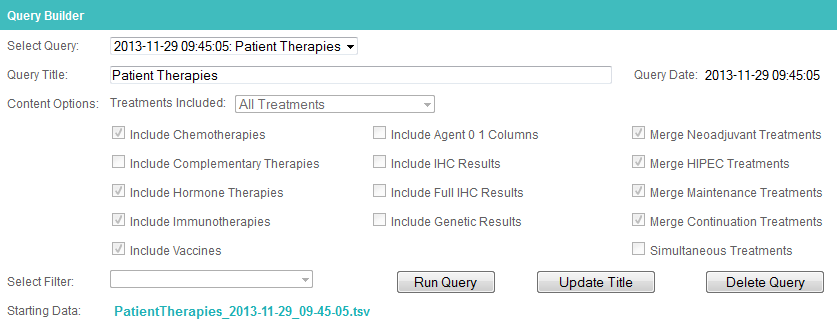
|
| The Queries tab in Colabrativ’s Clinical Entry and Operations (Cleo) application after creating an All Treatments table. The treatments table creation options have been disabled, but still display the options that were selected when creating the treatments table, PatientTherapies_2013-11-29_09-45-05.tsv. |
Filtering the Treatments Table
Filters are applied to a treatments table by selecting a filter from the “Select Filter” pull-down menu. There are a number of filters that can be applied to a treatments table. Each filter is shown below.
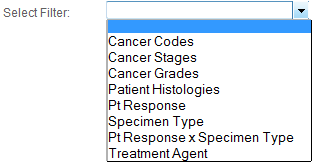 |
|---|
 |
 |
 |
 |
 |
 |
 |
 Once an agent name has been entered in the Chemotherapy Agents box, a new box will be created for an additional agent name. If the wild-card (*) is added as an agent then the filter will not remove treatment rows that match the agents supplied, but table row may have additional agents. Without a wildcard, the number of agents must match the number of agents supplied in the filter. |
After setting up the desired filters for treatments table click on the “Run Query” button. The filtering will be applied to a preexisting treatments table, or a new treatments table will be created from the treatments table options which have been selected. The starting treatments table can be downloaded using the green link supplied for it. See Figure 3, in which the start treatment table link is Treatments_2013-11-28_11-08-16.tsv. The number of patients, specimens and treatments are provided for before and after the filtering. The filtered table can also be downloaded using the green link supplied for it. See again Figure 3, in which the query results table link is Query_2013-11-28_11-08-16.tsv.
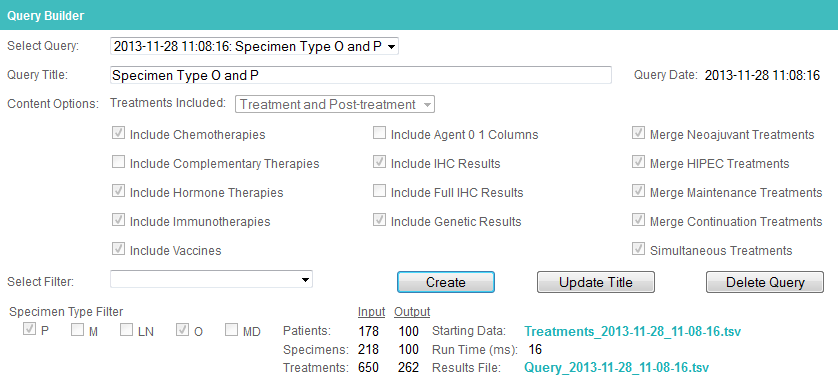
|
| The Queries Builder after using a specimen type filter of O and P on a treatments table. The treatments tables created before and after filtering are Treatments_2013-11-28_11-08-16.tsv, and Query_2013-11-28_11-08-16.tsv, respectively. |
Multiple filters can be run at the same time by simply selecting another filter from the “Select Filter” pull-down menu. After a Query has been run, additional filtering can be performed. For example, one might want to first filter on Cancer Codes and then Patient Histologies initially, and then to use the resulting filtered treatments table as the starting table for several treatment agents filterings.
Select Query
Just below the Query Builder banner is the “Select Query” pull-down menu (see Figure 3). All of the queries that have been run are displayed in this pull-down menu with their time-stamps plus their queries titles. To clear the query, an empty query can be selected from the “Select Query” pull-down menu. When a query is selected, the Query Builder panel will be cleared and replaced with the selected query’s information.