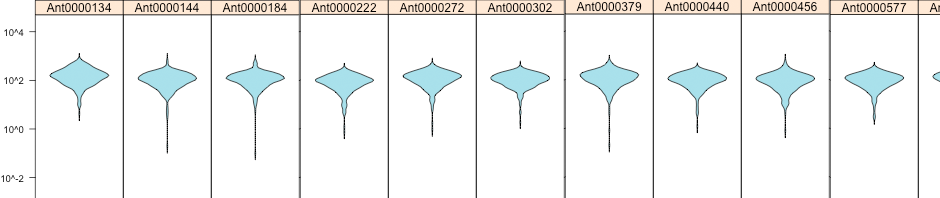This is the second part of a three part video tutorial describing the setup of a free trial version of iExperiment, our enterprise electronic notebook, on Amazon Web Services (AWS). In this tutorial, the following topics will be demonstrated:
- Logging into the iExperiment EC2 instance using PuTTY
- Updating the iExperiment EC2 instance using yum
- Configuration of the mail service properties file (mail.properties) used by iExperiment to send messages to researchers
- Starting the MySQL, Apache and Tomcat services on the iExperiment EC2 instance
- Changing the root password to the MySQL database. The iExperiment AWS machine image has the iExperiment schema preloaded on an installed MySQL database.
- Instructions on adding your institution and primary administrator for iExperiment to the application
- Review and acceptance the Software Evaluation Agreement
- Changing iExperiment’s MySQL password in your EC2 instance
- Changing your iExperiment password
A transcript of the video can be found below.
Tutorial Transcript: Configuring the iExperiment Server on Amazon Web Services – Part 2
Hi, and welcome to the second part of the tutorial on setting up Colabrativ’s iExperiment using the public iExperiment Amazon Web Services machine instance.
In the first part of this tutorial, we created and launched an Amazon Web Services instance of iExperiment.
Here we will configure the mail-dot-properties file, start the server’s services, add our institution, add ourselves as the primary administrator, and review and agree to the software evaluation agreement.
Before we get started, you will need to determine which email accounts you are going to use for the iExperiment administrator and message emails. There is also a no-reply email account that is an alias of the message account.
Information on how to “Connect to Your Linux/UNIX Instance” can be found on Amazon Web Services “Get Started with EC2” by clicking on the “Connect to Your Linux/UNIX Instance” box.
Prior to using PuTTY to log into your instance, you will need to convert the A-W-S private key to a PuTTY private key form using PuTTYgen.
In PuTTYgen select “Import key” from the “Conversions” menu.
Browse to AWS private key, then click “Open”.
Click on “Save private key” button.
Save the PuTTY private key with a .ppk extension.
Start PuTTY and click on SSH and then the “Auth” authentication.
Browse to the PuTTY private key version of the Key Pair that controls access to your EC2 instance.
In the PuTTY menu, select the Category “Session”;
Fill in the Public DNS of the EC2 instance and then 22 for the port number.
The Public DNS can be found by clicking on the EC2 instance in the “Instances” section under “INSTANCE” in the AWS Management Console.
Add “iExperiment EC2” under “Save Session” and click the “Save” button. This will allow us to login more quickly next time.
Click on the “Open” button;
Because this is the first time we have securely logged into the iExperiment E-C-2 instance, we get a “WARNING – POTENTIAL SECURITY BREACH!” warning. Click on “Okay”, then “login as:” “ec2-user”.
The first thing we need to do is to update the server, using the command sudo yum update.
Next we need to configure the mail.properties file, located in var-local-iexperiment-properties.
Change directory to /var/local/iexperiment/properties.
If we list the contents of this directory we will see that it has four properties files.
Use sudo and the VI editor to edit the mail dot properties file.
The first thing that will need to be changed is the SMTP mail server and its port number.
Next, the username and password of the email account that will be used for administrative communications from the application to the users needs to be provided.
iexperiment.mail.admin.address is the reply email address displayed in the emails created by the application on behalf of the administrator.
Next provide the username, password and reply email address of the email account that will be used for messages to the users.
At the bottom, provide the email address for the no-reply email messages. Note, this is configured to be an alias of the message email account.
Finally, save and quit VI, by typing escape, colon, w, q and enter.
Typing “history” shows us our recent commands.
The first two check the status of the services Apache (httpd) and mysqld.
The next three commands start these services and Tomcat.
We need to start these three services. We can use the up arrow key to access these commands;
We can type explanation point (!) and the number of the command; or we can simply type out the command.
Now that the services are running, we should change the root password to the MySQL database.
The current root password for the MySQL database is “rootpassword”.
To change the root password, first we select the MySQL database, using the command “use mysql;”
The we change the password using the command “set password for ‘root’@'localhost’ = PASSWORD(‘newpassword’);”
Log out of MySQL by typing “exit;”
MySQL has logged your root password change. You can see this by viewing the log file with the command “cat .mysql_history”.
Finally, log out of the iexperiment EC2 instance by entering “exit”, which will close the PuTTY session and window.
To remove the root password from the MySQL history:
Logout of the EC2 instance.
FTP into the EC2 instance, and copy the MySQL history (.mysql_history) file to your local computer.
Edit the history file to remove the set password commands, and then replace the history file with the edited version on the E-C-2 instance using FTP.
With the services started, we can now access the iExperiment applications from a browser.
Enter your iExperiment server’s secure web address. In this tutorial we will be using https://secureeln.colabrativ.com. To the secure web address, append /admin/Admin.html, then “enter”.
This will bring up the iExperiment Administrative application.
Log into the administrative application using the email address admin@org.com, and password “change”.
After logging in, we will need to fill out our institution, information about ourselves as the primary administrator, review and agree to the software evaluation agreement under the “Setup” tab.
In this tutorial, we will use “Example Corporation” and “Adam Smith” as the institution and primary administrator. First we will add the institution information.
After we click “Update Institution”, the application added the “http://” to the institution’s URL, and added the institution information to the primary administrator’s information.
Now we will add the primary administrator’s information.
After clicking on “Update Administrator”, the application creates a Software Evaluation Agreement from the information we supplied. We may now review and download a copy of the Software Evaluation Agreement.
Click on the “Accept License Terms”, and the application will update the license area, and will add the Researchers, Groups and Permission Rules tabs to the Administrative application.
Before leaving the Setup Tab, we will want to change the iExperiment database password.
Enter the current password “iexperiment-db” and the new password. You must fill in the new password a second time to confirm that the password is correct. Then click on the “Change Password” button.
Finally, let’s change our password. Click on the “My Account” tab; then open the Change Password discovery panel.
Fill in your current password, which is “change”, and your new password. You must fill in the new password a second time to confirm that the password is correct. Click on the Change Password button.
We are now ready to add researchers to iExperiment, which is covered in the third part of this tutorial series.
If you have any questions or suggestions, please contact us at Colabrativ.com.